更新时间:2019-11-04 来源:黑马程序员 浏览量:
基于Windows平台的MySQL安装文件有两个版本,一种是以.msi作为后缀名的二进制分发版,一种是以.zip作为后缀的压缩文件。其中.msi的安装文件提供了图形化的安装向导,按照向导提示进行操作即可完成安装,.zip的压缩文件直接解压就可以完成MySQL的安装。接下来以MySQL5.5为例,讲解如何使用二进制分发版在Windows平台上安装和配置MySQL。
Mysql5.5.62百度云盘下载链接:https://pan.baidu.com/s/1xEIFt0VGYTSK9s3iaGqY2
提取码:68WK
如果链接和提取码失效加![]() :435946716,获取Mysql5.5.62安装包+Mysql基础视频教程(6天课程+课程笔记+源码)。
:435946716,获取Mysql5.5.62安装包+Mysql基础视频教程(6天课程+课程笔记+源码)。
1.安装MySQL
(1)针对不同的操作系统,MySQL提供了多个版本的安装文件,初学者可以到https://dev.mysql.com/downloads/windows/installer/8.0.html网站下载版本为5.5的MySQL安装文件(二进制分发版)。
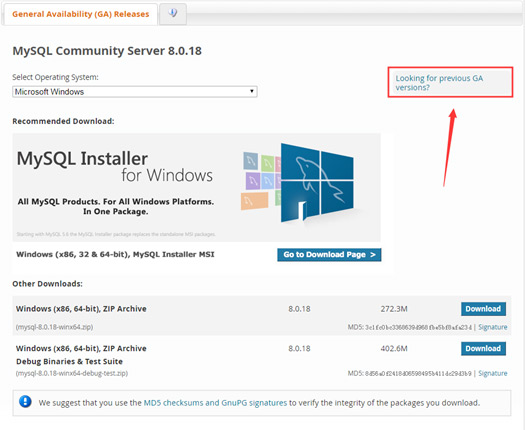

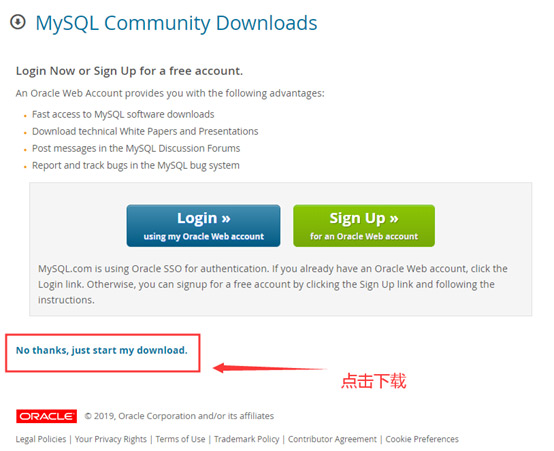
选择5.5.62版本,我电脑是win764位,所以选择Windows(x86,64-bit),MSIInstaller。
注意:如果浏览器下载很慢,可以尝试使用迅雷下载。
下载完毕后,双击安装文件进行安装。此时,会弹出MySQL安装向导界面,如图1-4所示。
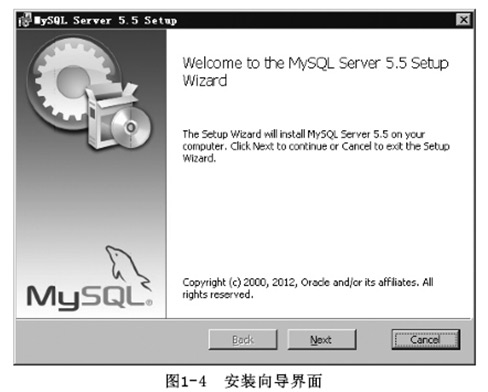
(2)单击图1-4中的Next按钮进行下一步操作,此时会显示用户许可协议界面,如图1-5所示。
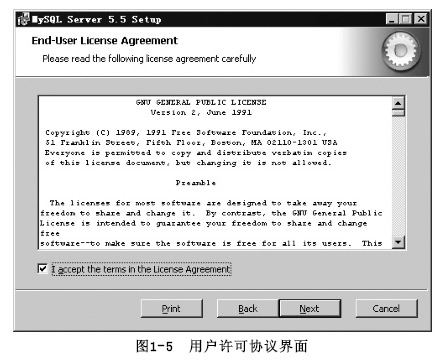
(3)选中图1-5中的IacceptthetermsintheLicenseAgreement复选框,单击Next按钮进行下一步操作,此时会进入选择安装类型界面,如图1-6所示。
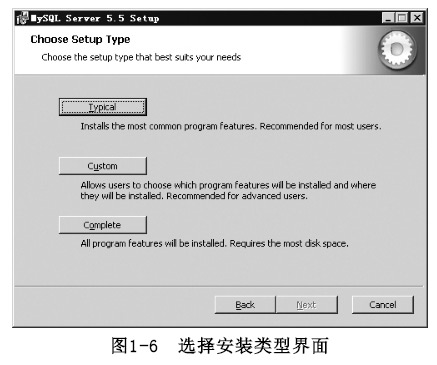
在图1-6所示的界面中,列出了三种安装类型,关于这三种类型的具体讲解如下所示。
①Typical(典型安装):只安装MySQL服务器、MySQL命令行客户端和命令行使用程序。
②Custom(定制安装):选择想要安装的软件和安装路径。
③Complete(完全安装):安装软件包内的所有组件。
(4)为了熟悉安装过程,可选择定制安装,单击Next按钮进入定制安装界面,如图1-7所示。
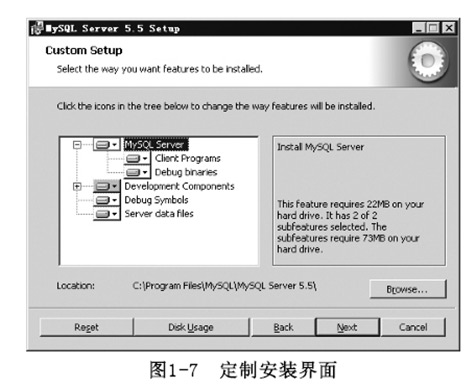
默认情况下,MySQL的安装目录为“C:\ProgramFiles\MySQL\MySQLServer5.5”,这里使用的是默认的安装目录。如果想要更改MySQL的安装目录可以单击右侧的Browse按钮。图1-7中所有组件的安装目录也是可以更改的,只需单击组件右侧的下拉列表并从中选择新的选项即可,如图1-8所示。
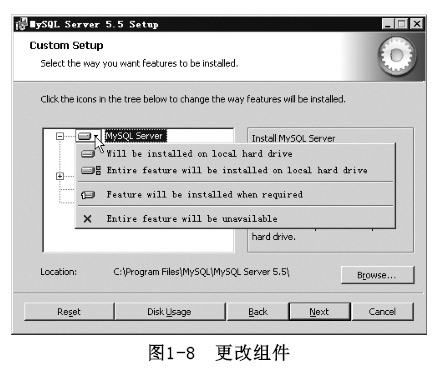
图1-8中,MySQLServer组件的下拉列表中有4个选项,可以根据具体情况进行选择,这里不对这些组件的安装目录进行修改,直接使用默认的设置。
(5)直接单击图1-7中的Next按钮,进入准备安装界面,如图1-9所示。
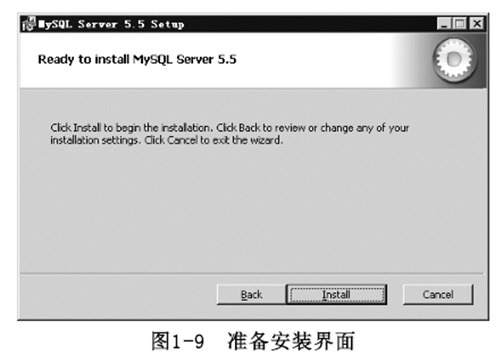
(6)单击图1-9中的Install按钮,开始安装MySQL。此时可以看到安装的进度,当MySQL安装完成后就会显示MySQL简介,如图1-10所示。
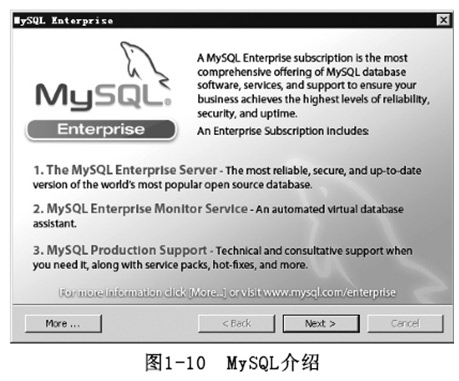
(7)在图1-10中,如果单击左下角的More按钮,就会在浏览器中打开一个介绍MySQL相关知识的页面,如果单击Next按钮,就会进入下一个介绍页面,如图1-11所示。
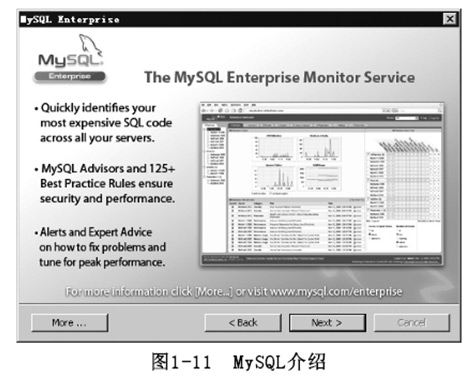
(8)单击图1-11中的Next按钮,此时会显示MySQL的安装完成界面,如图1-12所示。
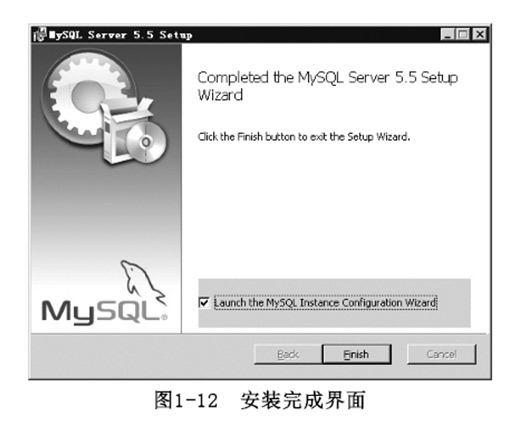
至此,便完成了MySQL的安装。需要注意的是,图1-12界面中的LaunchtheMySQLInstanceConfigurationWizard复选框用于开启MySQL配置向导,如果此时选中该复选框,然后单击Finish按钮,就会进入MySQL配置向导界面,开始配置MySQL。
2.配置MySQL
(1)MySQL安装完成后,还需要进行配置。可以在MySQL安装目录下的bin目录中双击MySQLInstanceConfig.exe文件启动配置向导,也可以选中图1-12中的LaunchtheMySQLInstanceConfigurationWizard复选框,单击Finish按钮来启动配置向导,如图1-13所示。
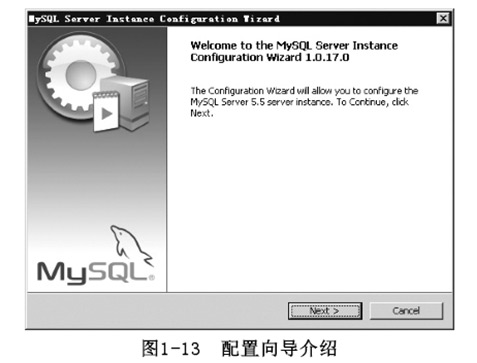
(2)单击图1-13中的Next按钮,进入选择配置类型界面,如图1-14所示。
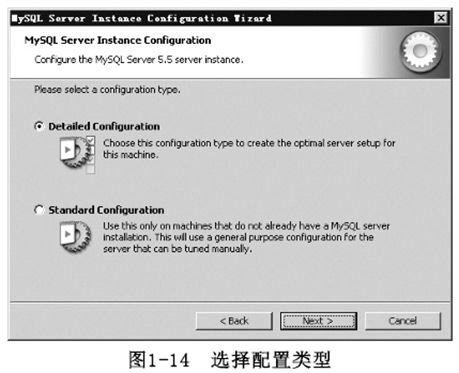
选择配置类型如图1-14所示的界面,有两种配置类型可以选择,关于这两种配置类型的具体讲解如下所示。
①DetailedConfiguration(详细配置):该选项适合想要详细配置服务器的高级用户。
②StandardConfiguration(标准配置):该选项适合想要快速启动MySQL而不必考虑服务器配置的用户。
(3)为了更好地学习MySQL配置过程,在此选择DetailedConfiguration选项。单击Next按钮,进入服务器类型界面,在该界面中可以选择三种服务器类型,选择哪种服务器类型将直接影响到MySQLConfigurationWizard(配置向导)对内存、硬盘和过程或使用的决策,如图1-15所示。
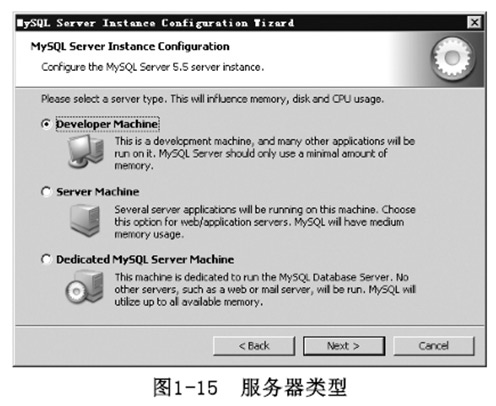
在图1-15中,有三个服务器类型选项,关于这三个选项的具体讲解如下所示。
①DeveloperMachine(开发者类型):该类型消耗的内存资源最少,主要适用于软件开发者,而且也是默认选项,建议一般用户选择该项。
②ServerMachine(服务器类型):该类型占用的内存资源稍多一些,主要用作服务器的机器可以选择该项。
③DedicatedMySQLServerMachine(专用MySQL服务器):该类型占用所有的可用资源,消耗内存最大。专门用来作数据库服务器的机器可以选择该项。
(4)由于我们使用MySQL进行软件开发工作,因此选择DeveloperMachine选项。单击图1-15中的Next按钮进入数据库用途界面,如图1-16所示。
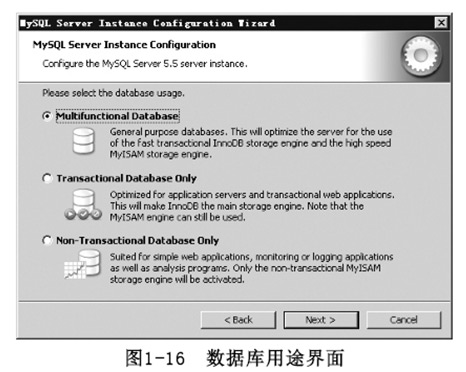
①MultifunctionalDatabase(多功能数据库):该选项同时使用InnoDB和MyISAM储存引擎,并在两个引擎之间平均分配资源。建议经常使用两个储存引擎的用户选择该选项。
②TransactionalDatabaseOnly(事务处理数据库):该选项同时使用InnoDB和MyISAM储存引擎,但是将大多数服务器资源指派给InnoDB储存引擎。建议主要使用InnoDB只偶尔使用MyISAM的用户选择该选项。
③Non-TransactionalDatabaseOnly(非事务处理数据库):该选项完全禁用InnoDB储存引擎,将所有服务器资源指派给MyISAM储存引擎。建议不使用InnoDB的用户选择该选项。【推荐了解:传智播客大数据课程】
(5)选择MultifunctionalDatabase数据库,单击图1-16中的“Next”按钮进入InnoDB表空间配置界面,如图1-17所示。
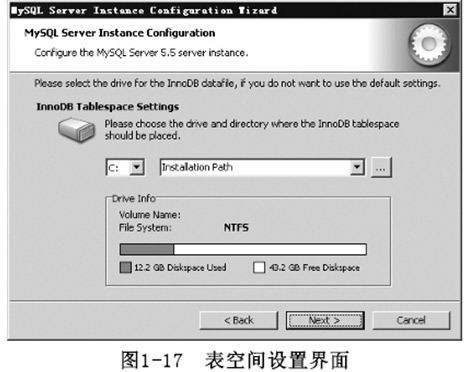
在图1-17中可以对InnoDBTablespace进行配置,简单来说就是为InnoDB数据库文件选择一个存储空间。需要注意的是,如果修改了存储空间,重装数据库的时候要选择相同的位置,否则可能会造成数据库损坏。
(6)在此选择默认位置就可以,直接单击“Next”按钮,进入设置服务器最大并发连接数量(也就是同时访问MySQL的最大数量)界面,如图1-18所示。
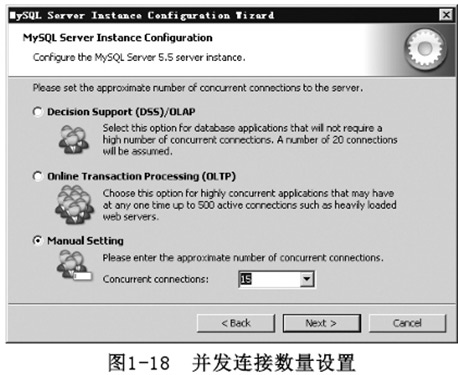
图1-18中提供了三个选项用于设置服务器最大并发连接量,关于这三个选项的具体讲解如下所示。
①DecisionSupport(DSS)/OLAP(决策支持):如果服务器不需要大量的并发连接可以选择该选项。假设最大连接数目设置为100,则平均并发连接数为20。
②OnlineTransactionProcessing(OLTP)(联机事务处理):如果服务器需要大量的并发连接则选择该选项,最大连接数设置为500。
③ManualSetting(人工设置):该选项可以手动设置服务器并发连接的最大数目,默认连接数量为15。
(7)在此选择ManualSetting选项,并使用默认连接数量15,单击Next按钮进入设置网络界面,如图1-19所示。
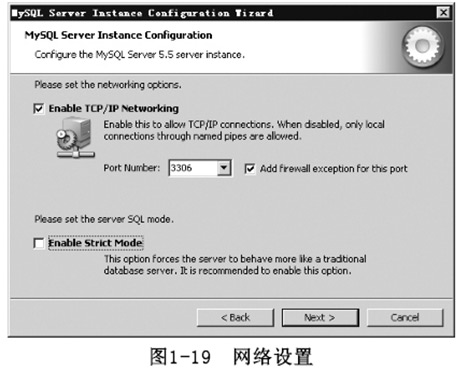
网络设置从图1-19中可以看出,MySQL默认情况下启动TCP/IP网络,端口号为3306,如果不想使用这个端口号,也可以通过下拉列表框更改,但必须保证端口号没被占用。Addfirewallexceptionforthisport复选框用来在防火墙上注册这个端口号,在这里选择该选项。EnableStrictMode复选框用来启动MySQL标准模式,这样MySQL就会对输入的数据进行严格的检查,不允许出现微小的语法错误,对于初学者来说不建议选择该项,以免带来麻烦。
(8)单击图1-19中的Next按钮,进入设置MySQL默认字符集编码界面,如图1-20所示。
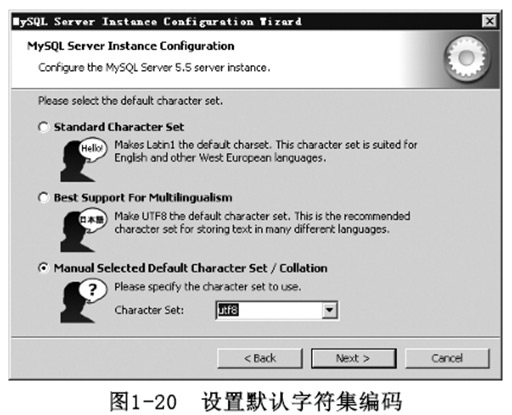
在图1-20中,有三个设置字符集编码的选项,关于这三个选项的具体讲解如下所示。
①StandardCharacterSet(标准字符集):该选项是一个默认的字符集,支持英文和许多西欧语言,默认值为Latin1。
②BestSupportForMultilingualism(支持多种语言):该选项支持大部分语言的字符集,默认字符集为UTF8。
③ManualSelectedDefaultCharacterSet/Collation(人工选择的默认字符集/校对规则):该选项主要用于手动设置字符集,可以通过下列菜单选择字符集编码,其中包含GBK、GB2312、UTF8等。
(9)选择ManualSelectedDefaultCharacterSet/Collation选项,并在该选项中将字符集编码设置为utf8,单击Next按钮进入设置Windows选项界面,这一步会将MySQL安装为Windows服务,并且可以设置服务名称,如图1-21所示。
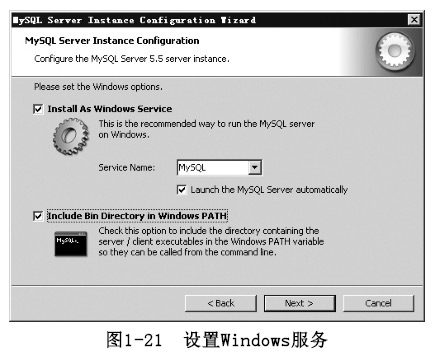
如图1-21所示的界面中提供了多个选项,关于这些选项的具体讲解如下所示。
①InstallAsWindowsService复选框:可以将MySQL安装为Windows服务。
②ServiceName下拉列表:可以选择服务名称,也可以自己输入。
③LaunchtheMySQLServerAutomatically复选框:可以让Windows启动之后MySQL也自动启动。
④IncludeBinDirectoryinWindowsPATH复选框:可以将MySQL的bin目录添加到环境变量PATH中,这样在命令行窗口中,就可以直接使用bin目录下的文件。
(10)在此,将所有的选项全部选中,单击Next按钮进入安全设置界面,如图1-22所示。
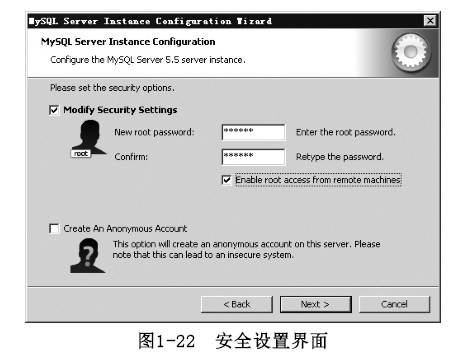
图1-22的安全设置界面中,同样提供了多个选项,关于这些选项的具体讲解如下所示。
①ModifySecuritySettings复选框:用来询问是否要修改root用户的密码(默认为空)。
②Newrootpassword和Confirm选项:用来输入新密码并且确认新的密码,在此将root用户的密码设置为itcast。
③Enablerootaccessfromremotemachines复选框:是否允许root用户在其他机器上登录,如果考虑安全性,就不要选择该项,如果考虑方便性,就选择该项。
④CreateAnAnonymousAccount复选框:用来新建一个匿名用户,匿名用户可以连接数据库,但不能操作数据。创建匿名用户会降低服务器的安全,因此建议不要选择该项。【推荐了解:黑马大数据课程】
(11)安全设置完成后,单击图1-22中的Next按钮,进入准备执行配置界面,如图1-23所示。
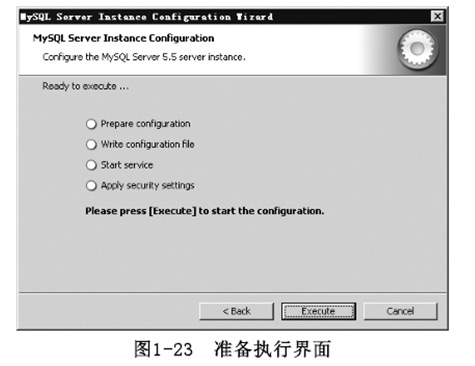
(12)如果对上述设置确认无误,就可以单击图1-23中的Execute按钮,让MySQL配置向导执行一系列任务进行配置,配置完成后,则会显示相关的概要信息,信息,如图1-24所示。
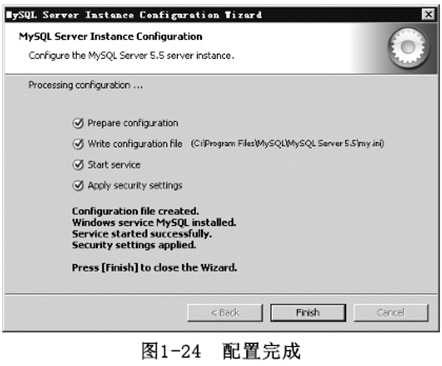
单击图1-24中的Finish按钮完成MySQL的配置并退出MySQLConfigurationWizard(配置向导)。需要注意的是,如果要卸载MySQL,应尽量使用工具软件,如360电脑管家、金山电脑管家等,在卸载完MySQL后直接进行垃圾清理,清理注册表,否则下次安装MySQL可能失败,因为MySQL在卸载的过程中,不能自动删除相关的安装信息。
将本页面链接http://www.itcast.cn/news/20190919/18402943405.shtml发送给QQ:435946716,免费获取上面课程全套视频、笔记和源码。
猜你喜欢
Mysql5.5安装教程:mysql下载与安装
Mysql完全卸载教程五步搞定
MySQL数据库安装教程详解
MySQL5.7.17安装及配置教程
【AI设计】北京143期毕业仅36天,全员拿下高薪offer!黑马AI设计连续6期100%高薪就业
2025-09-19【跨境电商运营】深圳跨境电商运营毕业22个工作日,就业率91%+,最高薪资达13500元
2025-09-19【AI运维】郑州运维1期就业班,毕业14个工作日,班级93%同学已拿到Offer, 一线均薪资 1W+
2025-09-19【AI鸿蒙开发】上海校区AI鸿蒙开发4期5期,距离毕业21天,就业率91%,平均薪资14046元
2025-09-19【AI大模型开发-Python】毕业33个工作日,就业率已达到94.55%,班均薪资20763元
2025-09-19【AI智能应用开发-Java】毕业当天offer率91%,薪资1W+占比54.2%,班级均薪12k+
2025-09-19